Das Webmin ein webfrontend ist, mit dem verschiedene Serverdienste verwaltet werden, hat sich bestimmt schon rumgesprochen. Und das Usermin ein schickes webfrontend für den normalen Anwender sein kann, weiß der eine oder andere Admin bestimmt auch. Wenn ich auf meinen Server nur wenige Programme zur Server- Verwaltung einsetzen und trotzdem Usermin relativ einfach konfigurieren möchte, bietet sich die Minimal- Version von Webmin an. Dafür gibt es auf webmin.com ein abspecktes Webmin zum download. Die Beschreibung einer Webmin und Usermin Installation und die abschließende Konfiguration dieser webfrontends ist die Zielsetzung dieses Artikel.
Szenario
Wir gehen von einen Linux Server aus, der als Mailserver und eventuell als FTP- Server seine Dienste anbietet. Es muss kein(!) Webserver installiert sein. Die Benutzer wurden bisher z.B. mit useradd angelegt. Wir wollen eine Möglichkeit einrichten, mit der Anwender ohne großen Umstand auf Emails und Speicherplatz zugreifen und einen Passwortwechsel bequem durchführen können. Neue Benutzer kann der Admin einfach über Webmin anlegen.
Webmin Installation
Solltest Du einen Linux Server bei einen Provider verwalten, kannst Du den SSH Zugang (z.B. über putty, secpanel) nutzen um notwendige Konfigurationen vorzunehmen. Steht der Server im Wohnzimmer kann man sich natürlich auch direkt am Server anmelden.
Gehe nach webmin.com/download.html in den Abschnitt “Minimal Package” und mache einen rechten Mausklick auf den download link des webmin minimal Pakets. Wähle im Kontextmenü die Option, die es Dir ermöglicht, die Link- Adresse zu kopieren. Wechsel nun z.B. über ssh auf die console des Servers und gib hinter dem Befehl wget die Link- Adresse ein (rechter Mausklick, Einfügen- Option, je nach benutzen System und Terminal). Damit wird der Befehl wget mit der Link- Adresse vervollständigt. Prüfe, dass die Link- Adresse auf tar.gz endet und bestätige. Nach einem kurzen download ist das Paket auf deinen Server. Entpacke es mit dem Befehl tar -xzvf
Das setup ist sehr geschmeidig: Bestätige einige Fragen mit “ja”, beachte die SSL Option und erstelle den Webmin- Admin mit Passwort. Fertig.
Damit ist Webmin auf deinen Server installiert und gestartet. Überprüfe das mit ps -ax. Wenn Du servername:10000 im Browser aufrufst, sollte schon das Anmeldefenster erscheinen – eventuell erscheint noch ein Hinweis, dass eine Umleitung nach https notwendig ist.
Beachte, dass die Firewall auf deinen Server den Zugriff auf port 10000 (Webmin) und 20000 (Usermin) freigeben muss.
Webmin Grundkonfiguration
Nach einen Login mit dem angelegten Webmin- Admin machen wir erstmal eine Grundkonfiguration. Links oben findest Du den Punkt “Webmin Konfiguration” unter dem Du die “Language” (Sprache) deiner Wahl aktivierst. Danach gehst Du zu dem Punkt “Webmin Themes”. Wenn Du in google das Suchwort “stressfree” eingibst und das Suchergebnis mit Stichwort ‘Webmin Tiger Theme’ anklickst, kannst Du kostenlos ein schönes Theme für Webmin und Usermin runterladen. Installiere es unter dem Punkt “Webmin Themes” , gehe danach zur Auswahlliste und wähle das stressfree Theme aus. Wenn Du Dich jetzt nochmal ab und wieder anmeldest, ist das Theme vollwertig (für Webmin) aktiviert.
Webmin Module
Wir reden hier von dem minimalen Webmin Paket, was aber auch bedeutet, dass eben viele Module nicht dabei sind. Das ist auch in unseren Falle gewünscht, weil wir eine schmale Installation wollen und alle (brauchbaren) Module auch ohne Probleme nachinstallieren können. Wechsel links oben im Webmin- Menü zum Punkt “Webmin Konfiguration” und dann auf den Punkt “Webmin Modules”.
Die Installation von Webmin- Modulen erfolgt immer nach dem gleichen Schema:
- Installiere immer nur ein Modul.
- Wähle unter “Webmin Module” unter “Installieren von…” empfohlenerweise “Standardmodul von www.webmin.com” und klicke in das Kästchen (mit den 3 Punkten) am Ende hinein und es erscheint ein Auswahlfenster (als Popup) und listet Dir alle verfügbaren (Standard-) Module auf.
- Merke Dir den Namen des Moduls und setze ihn in das Textfeld zur Installation ein. Danach klickst Du auf den Button “Modul von Datei installieren”.
- Bei der Installation von verschiedenen Modulen könnten andere Module aus Abhängigkeitsgründen zur Installation angeboten werden. Diese Installationen würde ich immer mitnehmen, da sonst der Betrieb des gewünschten Moduls nicht sichergestellt ist.
Folgende Module empfehle ich für eine brauchbare Minimal- Installation von Webmin und Usermin:
usermin, useradmin, passwd, change-user, file, acl, smart-status, updown, webminlog, mount, syslog
Zusätzlich (optional) und nur für Admina zugänglich:
- quota – wenn Plattenplatzbeschränkung für die Anwender eingerichtet ist
- mon – wenn Server-Dienste überwacht werden sollen
- proftpd – wenn dieser FTP Dienst verwaltet werden soll
- shorewall – wenn diese firewall verwaltet werden soll
Über diesen Weg installieren wir auch das Modul “usermin” und wir sehen, dass sich die Webmin- Menüleiste erweitert.
Usermin Grundkonfiguration
Klicke im Webmin- Menü (links oben) auf den Eintrag “Usermin Konfiguration” und mit dem ersten klick auf diesen Eintrag wird die eigentliche Usermin- Installation ausgeführt. Danach steht unter “Usermin Konfiguration” der Punkt “Usermin Themes” zur Verfügung. Installiere – wie oben beschrieben – das stressfree Theme auch für Usermin, stelle die gewünschte Sprache ein und blende unter “Verfügbare Module” gleich die Module aus, die deine Anwender nicht brauchen oder nicht nutzen sollen.
Der Unterschied zwischen ‘ausblenden’ und ‘de-aktiviert’ liegt darin, dass bei einen ausgeblendeten Modul ein Anwender – wenn er den Pfad zum Modul in die Adressleiste des Browsers eingibt – trotzdem das Modul aufrufen kann. Bei einer Deaktivierung ist das Modul gänzlich nicht verfügbar.
Damit haben wir schon eine gute Ausgangsbasis für ein brauchbares Webmin und Usermin.
Usermin Optimierungen
- Klicke links oben auf “Usermin Konfiguration” -> “SSL Verschlüsselung” und aktiviere “Nicht-SSL-Anfragen nach SSL umleiten?” mit ja und trage unter “Listed ciphers” folgenden Wert ein: HIGH:-SSLv2:-aNULL Damit kannst Du unter “Erstelle Zertifikat” ein sicheres Zertifikat für die Usermin- Sitzung erstellen.
- Bei den “Zugriffskontrolloptionen (ACL)” würde ich das “Hauptverzeichnis für das Dateiauswahlfenster” auf jeden Fall nur auf das “Benutzer- Heimatverzeichnis” (also den home Ordner des Anwender) legen.
- “Verstecke Dateien mit einen führenden Punkt” würde ich ebenfalls aktivieren, weil diese Dateien doch meistens spezielle Funktionen anbieten und Anwender mit der Konfiguration solcher Dateien in der Regel überfordert sind. Also ausblenden und es gibt keine Fragen und Probleme.
- Unter “Usermin Konfiguration” -> “Usermin Modulkonfiguration” kann und sollte mit einen klick auf ein Modul das Fein- Tuning des Moduls vorgenommen werden.
Nochmal
Im Prinzip ist hoffentlich klar geworden, dass der Webmin- Admin in der Usermin Konfiguration eine weitestgehende Vorkonfiguration für die Usermin- Anwender vornimmt und Berechtigungen erteilen kann, eigene Anpassungen vorzunehmen.
Im Grundsatz würde ich erstmal immer “streng” konfigurieren – denn nachgeben kann man immer. Umgedreht ist es schwieriger für einen Admin, weil die Anwender auf schon genutzte Berechtigungen bestehen.
Außerdem sollte nochmal deutlich werden, dass Webmin nur zur Verwaltung der verschiedenen Server- Ressourcen (Benutzer, Speicherplatz) dient – ein Zugriff auf Webmin für einen “normalen” Anwender ist nicht notwendig!
Benutzerverwaltung
Die Verwaltung der Benutzer ist jetzt relativ einfach.
- Melde Dich an Webmin mit dem im setup erstellten Webmin Admin an.
- Klicke in der oberen Menüleiste auf “System” -> “Benutzer und Gruppen”.
- Überprüfe die Einstellungen dieses Moduls unter “Modulkonfiguration”. Die vorgegebenen Einstellungen sind erfahrungsgemäß brauchbar.
- Wähle (über der Benutzerliste) den Punkt “Neuen Benutzer erstellen”.
- Trage einen “Benutzernamen” ein, erteile ein Passwort unter “Klartextkennwort” und klicke unten auf speichern!
- Wechsel zur “Usermin-Konfiguration” -> “Erlaubte Benutzer und Gruppen”.
- Wähle dort “Erlaube nur aufgelistete Benutzer” und trage im angrenzenden Textfeld den erstellten Benutzer ein (ein Name pro Zeile).
- Auf “speichern” klicken nicht vergessen!
Damit sollte eine Anmeldung mit dem erstellten Benutzer an Usermin möglich sein.
Und um das nochmal deutlich zu sagen: Wir reden in diesen Kapitel nur von Usermin Benutzern! Für Webmin muss es nur genau einen Benutzer geben: der Webmin- Admin, der bei der Webmin Installation angelegt wurde!
Kleine Erweiterung
Allerdings kann es manchmal notwendig sein, noch etwas tiefer einzusteigen. Beispiel und optional: Auf dem Server läuft auch Samba (ein Dateiserver) und stellt eine Freigabe für eine Gruppe von Anwendern zur Verfügung. Diese Gruppe heißt users und ist in /etc/group zu finden. Alle Anwender in der Gruppe users dürfen die Daten dieser Samba Freigabe nutzen. Damit wäre es natürlich umständlich, die Anwender mit Webmin anzulegen und dann noch den users Eintrag in der /etc/group per Editor anzupassen. Lösung? Klicke im Modul “Benutzer und Gruppen” auf “Modulkonfiguration” und erweitere die Optionen. Beachte! Es wird von “neuen” Benutzern gesprochen.
Wenn man jetzt ein ls -al im Ordner /home auf dem Webmin Server macht, sieht Admina, dass der Ordner des neuen Anwenders anwender:anwender gehört und in der Datei /etc/group ist die Gruppe users um anwender erweitert worden.
Teste!
Wenn Du nach dieser Vorarbeit servername:20000 in den Browser eingibst gelangst Du zu dem Anmeldefenster für das Usermin. Melde Dich mit einen, in Webmin angelegten und für Usermin berechtigten Anwender in Usermin an und schaue sehr genau, welche Möglichkeiten deine Anwender hätten. Funktioniert der Versand der Emails? Auf welche Ordner kann ein Anwender auf dem Server zugreifen? Funktioniert der Passwort- Wechsel für den Anwender unter Usermin ohne Probleme?
Damit haben die Anwender ein gutes webmail- frontend und eine einfache Möglichkeit, ihr Passwort zu wechseln. Auch der Austausch von Daten kann über gemeinsame Ordner eingerichtet werden. Und Admina kann die Benutzer zukünftig über Webmin anlegen.
Unter “Usermin Konfiguration” -> “Momentane Sitzungen” kann man als Admin sehr schön sehen, wer gerade in Usermin angemeldet ist.
Webmin und Usermin Dienst verwalten
Mit einer /etc/webmin/stop | restart | start kann der Webmin Dienst auf der console des Servers gemanagt werden. Die gleichen Funktionen können unter /etc/usermin aufgerufen werden. Letztlich geht die Verwaltung des Webmin- und Usermin- Dienstes auch über das webfrontend.
- Man kann Usermin nutzen, ohne einem gestarteten Webmin. Dies würde nochmal die Sicherheit für den Server erhöhen.
- Das starten und stoppen von Webmin muss dann natürlich über die console mit /etc/webmin/start | stop erfolgen, falls doch irgendwas unter Webmin konfiguriert werden muss.
- Außerdem braucht Admina keinen Anwender mit root- Rechten für Usermin einrichten. Die Konfiguration findet unter Webmin mit dem Webmin- Admin statt.
Webmin und Usermin de-installieren
Eine einfache Sachen: Beende Webmin und Usermin (siehe vorhergehenden Abschnitt) und gib auf der console /etc/usermin/uninstall.sh und /etc/webmin/unistall.sh ein.
Teste aber auf jeden Fall danach, ob alle Server- Dienste weiterhin wie gewünscht funktionieren und überlege Dir, ob die zuvor unter Webmin angelegten Anwender noch gebraucht werden.
Have fun
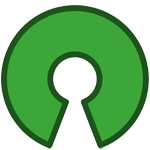

Comments