Wir kennen das alle: Gerade haben wir den Familien- Rechner neu installiert und jetzt kommt alle 5 Minuten jemand vorbei und fragt, wie noch mal die Mailserver für Thunderbird heißen und die ‘komischen’ Zahlen – sie meinen die ports – lauten. Komisch, bei Google reicht es doch die Emailadresse und das Passwort einzugeben?! Naja, so schlau wie Google sind wir auch.
Der Grundsätzliche Vorgang ist relativ einfach zu verstehen. Das Thunderbird Projekt bietet verschiedene Möglichkeiten eine automatische Konfiguration einzurichten. Ich beschreibe hier die zwei einfachsten Möglichkeiten.
Konfiguration auf einen Windows- Client mit einer Datei …
Dazu erstellst Du einfach eine Datei mit z.B. Namen example.com.xml (wenn deine Mail- Adresse z.B. example.com beinhaltet) in folgenden Ordner (hier z.B. unter Windows 10 / 64bit, Adminrechte notwendig):
C:Program Files (x86)Mozilla Thunderbirdisp
In diese example.com.xml kopierst Du folgenden Inhalt, den Du natürlich auf deinen Provider anpassen musst:
<clientConfig version="1.1">
<emailProvider id="example.com">
<domain>example.com</domain>
<displayName>Mein Mailprofil</displayName>
<displayShortName>Mailprofil privat</displayShortName>
<incomingServer type="imap">
<hostname>example.com</hostname>
<port>143</port>
<socketType>STARTTLS</socketType>
<authentication>password-cleartext</authentication>
<username>%EMAILLOCALPART%</username>
</incomingServer>
<outgoingServer type="smtp">
<hostname>example.com</hostname>
<port>587</port>
<socketType>STARTTLS</socketType>
<authentication>password-cleartext</authentication>
<username>%EMAILLOCALPART%</username>
</outgoingServer>
</emailProvider>
</clientConfig>
Starte Thunderbird und gebe in den Konfigurations- Assistenten deinen Namen, die Mailadresse und das Passwort ein. Dann wird innerhalb von 2 Sekunden die Konfiguration aus der XML eingepflegt. Fertig.
In den genannten Ordner kannst Du natürlich mehrere Dateien dieser Art anlegen, wenn die Familie mehrere Mailprovider nutzt.
Wenn es nicht funktioniert, kannst Du die Syntax deiner Datei mit XML online checker überprüfen. Der Eintrag example.com, die socketType und port Parameter sind entsprechend anzupassen. Der Eintrag %EMAILLOCALPART% ist eine Variable, die eine Anmeldung nur mit dem vorderen Namensteil einer Emailadresse versucht. %EMAILADDRESS% ist die Variable für eine Anmeldung mit einer Emailadresse. Mit authentication wird Thunderbird gesagt, ob ein verschlüsseltes Passwort übergeben werden muss – hier: nicht verschlüsselt (password-cleartext).
oder: Konfiguration durch einen eigenen Webserver
Die Konfiguration durch den eigenen Webserver ist ebenfalls sehr einfach. Ich gehe hier von einen Apache Webserver auf Ubuntu 18.04 Server aus. Erstelle ausgehend von dem Haupt-Ordner, in dem deine Webseiten liegen, folgende Ordnerstruktur: (als Beispiel die Standard Ordnerstruktur, wobei html der Hauptordner wäre)
/var/www/html/.well-known/autoconfig/mail/
Beachte den Punkt vor dem well-known Ordner! und lege in den Ordner mail/ die – oben erstellte – XML hinein. Danach benenne diese Datei nach config-v1.1.xml um, führe ein chmod 644 und chown www-data:www-data auf diese Datei aus, fertig. Jetzt sollte Thunderbird im Einrichtungsassistenten die Konfiguration auf dem Webserver finden.
Wenn Du aber eine example.com.xml – wie im ersten Abschnitt beschrieben – hinterlegt hast, dann lösche diese, sonst ist der Test natürlich verfälscht! Das Eine oder das Andere!
Thunderbird zickt
Wenn Admina mehrfach mit Thunderbird testet, kann die Konfiguration gecacht sein und verfälscht das Ergebnis. Du kannst aber für Thunderbird ein neues Profil anlegen und dann immer in einer sauberen Umgebung testen. Deswegen starte Thunderbird unter Windows aus dem ‘ausführen …’ Feld im Startmenü (alternativ: Windowstaste+R) und gib folgenden Befehl ein: (wobei Thunderbird geschlossen sein muss)
thunderbird -p
Damit öffnet sich ein Profilmanager und ermöglicht Dir, immer eine neue Startumgebung für Thunderbird zu erstellen. Das bestehende/alte Profil kann erhalten oder gelöscht werden.
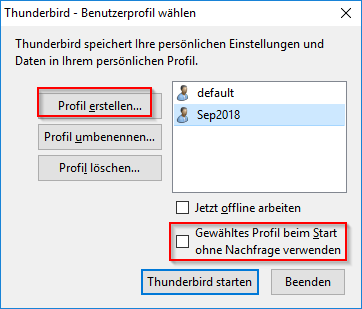 Bild Thunderbird Profilverwaltung
Bild Thunderbird Profilverwaltung
Viel Spass
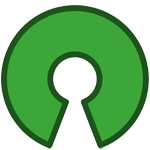

Comments